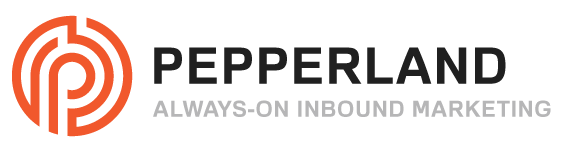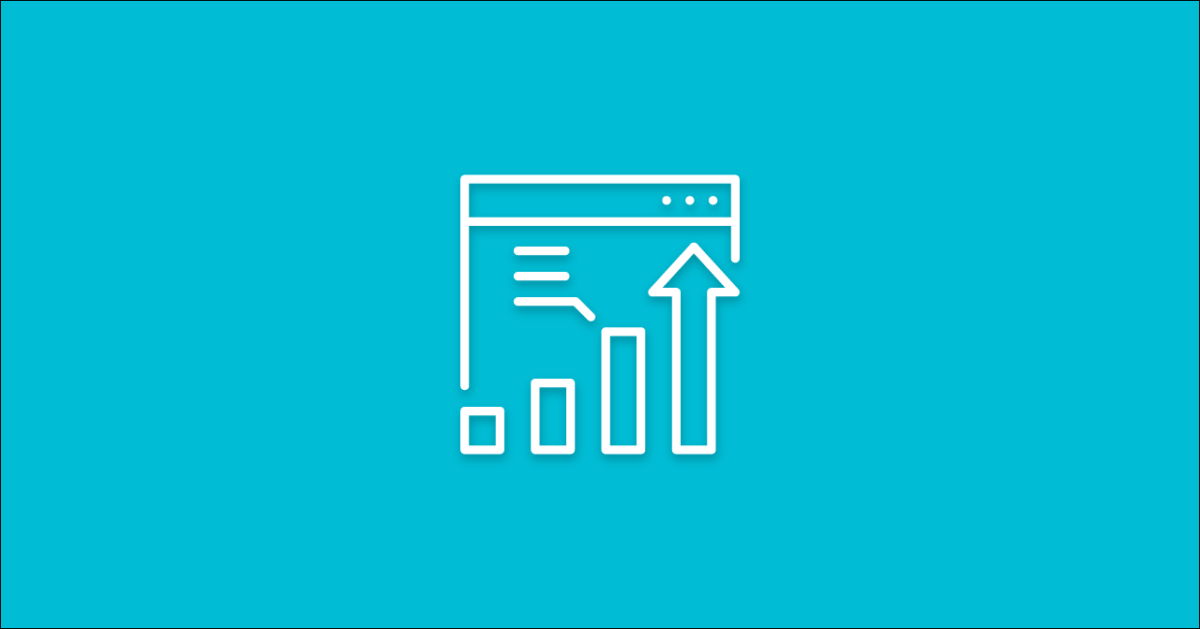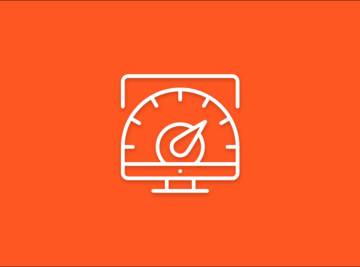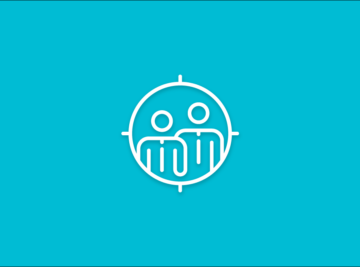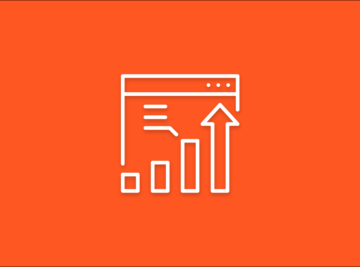The Stack is a weekly Facebook Live show focusing on the latest tools, trends and technology in the world of sales and marketing.
In this week’s episode, Sean and Tim talk about 7 workflows that you can implement to keep your CRM clean and running smoothly.
In the News
This week, Sean saw an article about Google Analytic’s new look and feel, which makes the tool more intuitive and easier to use. Tim saw the HubSpot #SummerStartup Competition, which encourages users to submit their business ideas for the possibility to win $100,000, 3 years of HubSpot for free, and guidance from HubSpot all-stars.
Featured Segment: 7 HubSpot Workflows to Keep Your CRM Clean
Data hygiene, especially when you’re dealing with CRMs, is incredibly important. If your data isn’t reliable, then your business is bound to suffer. To help your team continue operating at its best, Sean has pulled together 7 workflows that you can implement in your CRM to keep your data clean, effective, and operating smoothly.
- 1. Set Lead Status to “Open” on New Leads
- 2. Set Lead Status to “In Progress” Once a Lead is Contacted
- 3. Automatically Assign Leads
- 4. Handle Those Pesky Fake Company Names
- 5. Nudge Your Team to Engage Neglected Contacts
- 6. Encourage an Update on Stalled Deals
- 7. Trigger a Notification When a Lead Visits a Key Page
Though we work in HubSpot, in theory these workflows can be recreated in whatever fCRM you are using. For a full breakdown and step-by-step instructions, check out our post on 7 HubSpot Marketing Automation Workflows That Will Keep Your CRM Running Squeaky Clean.
Your Questions
Question: How can I change the information that appears in my deal dashboard?
I would like to change the information that appears in my deal dashboard: I would like to see the deal name and the task associated (with the due date) instead of the conversion date. Does someone know how to do that?
Answer:
Hi Clem_popchef,
Instead of working in Deals, I would actually recommend that you work in Tasks instead. Because there is no efficient way of viewing associated task information in the Deal view, it’s just easier to work in tasks.
By Default, the board view of the Tasks page will show you the task name and the due date. It will not show you the deal that it is associated with. If this works for you as-is ,then you can work in the board view of tasks. If you absolutely need to see the deal info, though, you’ll need to switch to the Table, because there’s no way to edit the information that appears in the cards.
In the Table view, you’ll see a column called “Associated With.” Tasks can be either associated with contacts or deals. If you’d like to see all of this information at the deal stage, then you’ll want to make sure whenever you create a task, you are associating it with the a deal, not a contact. This may not be a “snapshot” like the board view, but it is certainly better than nothing.
Question: Is it possible to add a default value on a contact or deal property?
I would like to know if it is feasible to add a default value on a property. Let’s say that I would like to see if a contact has opt-in / opt-out something. I would like to have “False” or “No” as a default value.
Answer:
Hi vandhemer,
Doing exactly what you want isn’t really possible, but here’s a potential workaround. The only issue is that this will only work if you have a property that is binary (i.e., it has only two options — “yes” and “no”):
- Click on your contacts
- At the top of the screen, click on “Actions” -> “Edit Properties”
- On the next page click “Create a Property”
- Name it however you wish (maybe “Opt-in?”)
- In the “Field type” section, select “Multiple Checkboxes.” Click “Add an option” and in that option create the option “Yes.”
- Finalize the creation of the property
- Then go into your contact and click on “View All Properties” in the “about” section.
- Search for your new value, and click “Add to About.” Arrange it as you want it to appear in the “About” section.
- Then, back in the contact, you can either opt a contact in or leave the box unchecked, which would in essence be equivalent to a “no”
- If you want to be able to see/sort this info quickly, just go back to the Contact view, click “Actions” -> “Edit Columns” and search for the property you just created.
- Select it, and arrange it as you wish. You can now quickly see anyone who is marked “Yes,” knowing that anyone without a Yes is automatically a “no”
The other thing you could do, if your options are not binary, would be to create the property as a dropdown. Then, you could create a workflow so that, whenever this field is left blank, it auto-fills with a certain option. (You would only want to do this if, say, that option is what would be selected like 90% of the time.) Then, the contact or deal owner would need to manually override this if it is ever incorrect.
Tune in next Friday at 1pm for the next episode of The Stack, or check out the archives for more episodes.