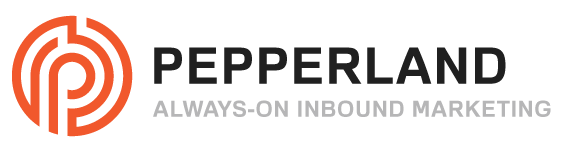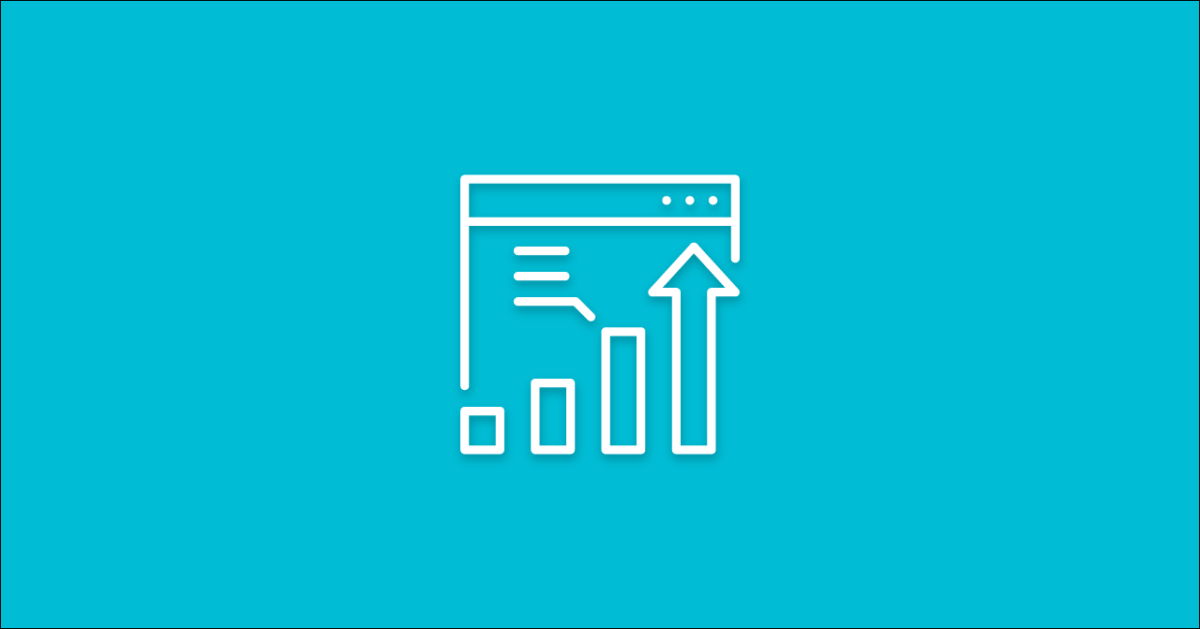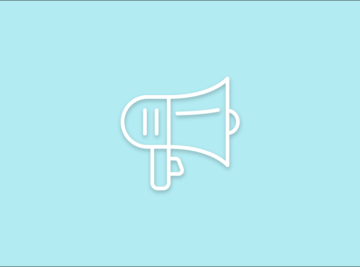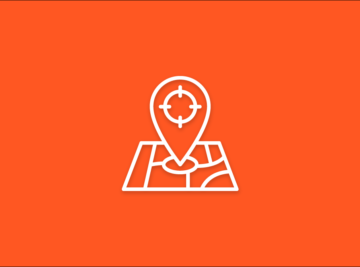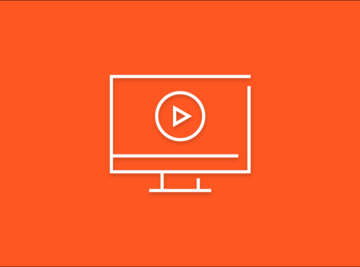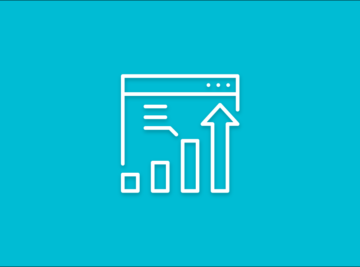The Stack is a weekly Facebook Live show focusing on the latest tools, trends and technology in the world of sales and marketing.
In this week’s episode, Sean and Tim share some easy things you can to do understand if your Google Analytics numbers are performing well or falling short.
Watch The Recording:
How to Know If Your Google Analytics Metrics Are Any Good
We’re going live at 1pm for another episode of The Stack! Today Sean and Tim will share tips and tricks for comparing and benchmarking your Google Analytics data to answer a simple question: Are those numbers good, or bad?
Posted by Pepperland Marketing on Friday, July 28, 2017
My Bounce Rate Is 46%. Is That Good or Bad?
Sessions. Users. Pageviews. Bounce Rate. Page Value…. Ugh!
Google Analytics has over 400 metrics and dimensions dispersed among dozens of reports for you to wrap your head around. It’s hard enough for most people to understand what all of those metrics are supposed to mean, let alone work with the data to understand performance and make decisions.
I’ve trained hundreds of people on Google Analytics over the past few years, and the number one question I’ve heard when reviewing a particular metric or report is “How do I know if that’s good or not?”
That might sound like a dumb question to an experienced user, but it really isn’t. Many of us are now used to seeing symbols telling us if something is doing well or not. That’s not something you’ll find in Google Analytics. Who knows, maybe someday we’ll them introduce happy and sad face emoji’s to help novice users easily understand performance. Until then, there’s a few tricks you can try.
Year-over-Year or Month-over-Month Comparisons
The easiest way to understand if your metrics are showing a positive or negative trend is to simply compare your data against a previous period.
By default, Google Analytics shows 7 weeks worth of data. You may want to extend this out to a 30 day period, or whatever timeframe makes sense.
While changing your timeframe, select the Compare to: checkbox and pick Previous Period or Previous Year from the dropdown. If you have any seasonality to your business, Previous Year will typically be your best option for benchmarking.

Look For Outliers
Take any report, like Landing Pages, and you’ll see set of standard metrics aligned with your primary dimension. In most reports these will be broken down by Acquisition, Behavior, and Conversions. Towards the top of that table you see the average for all rows.
As you review each line in the report, compare that number against the average. If it’s significantly higher or lower, you know it’s either exceeding the site average, or falling short.
Another way to spot these outliers a bit more easily is to switch from the standard table view to the comparison view. Once in comparision view, select the metric you want to evaluate.
Bounce rate is a great one to start with, but you might want to also look at metrics like Goal Conversion Rate, or Average Page Load Time. These are highly actionable metrics that will guide you to optimization opportunities.

Compare against Others in Your Industry
Google Analytics is used by nearly every website on the web. This has allowed Google to capture massive amount of data, which you can access in the Benchmarking reports.
Navigate to Audience > Benchmarking, then select from Channels, Location, Devices or User Flow reports to compare your site’s performance against others in your industry.
You may find that you’ve already been placed in a category, but you can change the industry vertical by navigating to the top of the report. Be sure to find the sub-category that most closely represents your business or organization. Then select the country, or region where most of your customers or users are located.

Set Goals To Measure Against
It’s good to know how things are trending this month compared to last, or how you stack up against your competition—but what does it matter if you’re not on track to hit your goals?
The number one way you can determine if a metric is performing well or not is to set a goal for that metric. Start with the end in mind. For example, if you need to source $500,000 worth of new business from leads captured through your website, how many deals will your sales team need to close to reach that number? How many deals will they need to work in order to close that many deals? How many leads will they need to attempt to qualify? How many visits to your website do you need to generate that many leads?
Tip: Use our funnel calculator tool to determine your own sales and marketing targets.
This is one area where Google Analytics falls short. Big time. There is no way to set a target for any particular metric or goal WITHIN Google Analytics, but you can do it outside of Google Analytics.
This is one reason we absolutely love a tool called Databox. With just a few clicks, you can tap into your Google Analytics data, create a stunning dashboard, and then set goals for each metric you wish to measure against. Your dashboard will then tell you how far off from hitting your goal you are by showing a Percent-to-Goal metric alongside each visual the dashboard includes.
Resource: Check Out Our Free Databox Templates

In the News
This week, Sean shared some of the exciting new HubSpot enhancements that have been rolling out over the past week and the fact that Marketo failed to renew its domain, causing all kinds of issues for themselves and customers. Tim shared Hotjar’s mobile Beta announcement.
- The Marketo Saga:
- HubSpot Acquires Kemvi to Bring Machine Learning to Sales and Marketing
- HubSpot Adds Facebook Video to Its Social Publishing Tool and Chrome Notifications and Availability Scheduling to Messages
- Hotjar’s Mobile Announcement
Tool of the Week: Beacon
Beacon is a great tool that integrates with any blog that publishes content through HubSpot. In short, it allows you to create an ebook, checklist, or resource guide in as little as 5 minutes.
If you have a HubSpot blog, all you need to do is connect your Beacon account with your Hub Id. Then select the kind of content offer you want to create (they call them lead magnets). Then say “yes” to authorize beacon to access your HubSpot portal, select the content you want to use, and select the template you like. Drag and drop the content into place, adjust the colors if you want, add or remove images, write an introduction and conclusion, and bam! You’re done.
The free option inserts a little “made with beacon” sticker to the cover and last page, but you can upgrade your account to remove that and unlock some other features, like the ability to create and save your own reusable templates (right now you are limited to about 50 templates.
Tune in next Friday at 1pm for the next episode of The Stack, or check out the archives for more on-demand episodes.