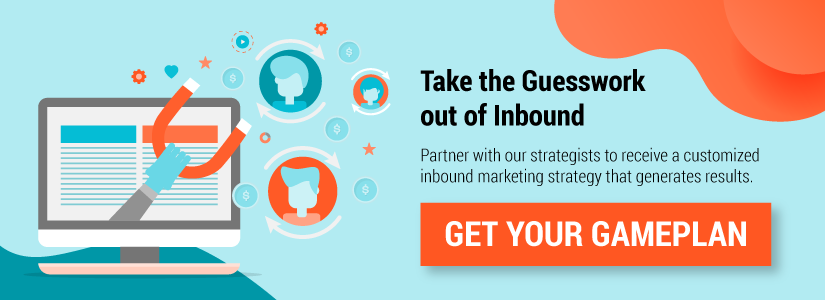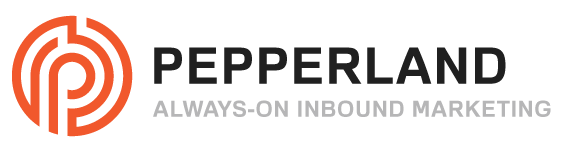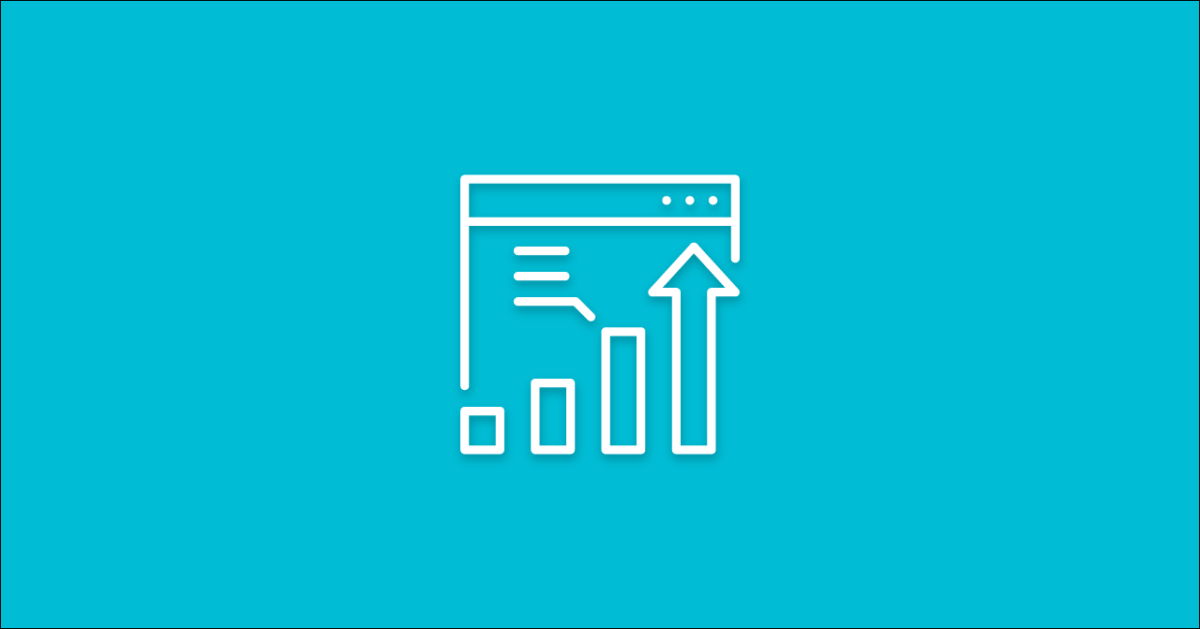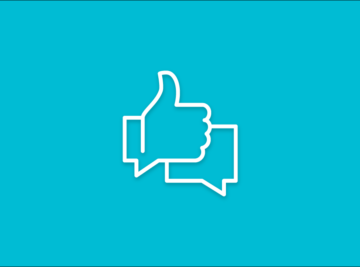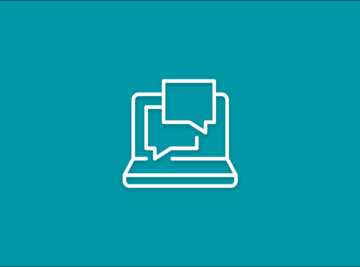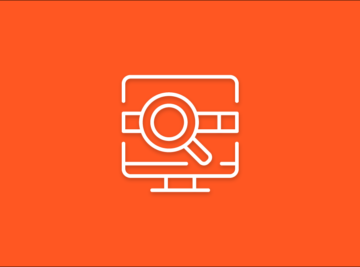With virtual meetings and people working from home continuing to grow, it makes sense why you landed on this article. You want to combine the awesome power of HubSpot with the Zoom webinar feature in the hopes to communicate more efficiently with your new virtual audience. In this blog post we are going to cover all of the steps for you to integrate Zoom and HubSpot. By the end of this article you will be able to have people sign up through your website and fully automate your communication between you and your webinar attendees.
Benefits of The Zoom HubSpot Integration
Integrating your meeting software to the already robust HubSpot platform is a no-brainer. While the benefits seem endless, here is a summary of the most important ones.
- Previous Contact History
- Webinar Registration Information On Contact Record
- Branding
- Clean Emails
- Easier to calculate ROI
I love the fact that we can send clear and concise emails through HubSpot instead of the messy Zoom ones (sorry Zoom). Being able to look back at a contact’s history to see if or when they may have joined a webinar can give you the context needed in the sales process.
How to Set up the Zoom and HubSpot Integration
Prerequisites:
- Zoom Webinar Plan
- Host must be a licensed user and have the Webinar add-on
- HubSpot Marketing Subscription
- Admin access in both HubSpot and Zoom
1. Install the integration from the marketplace
In the upper right-hand corner of your HubSpot dashboard, you will find the marketplace icon. In the drop down, click on “App Marketplace”.

When you get to the marketplace, search for “Zoom”. Once you find the integration, click “Connect” in the upper right-hand corner.

When you click “Connect” you will be prompted to give HubSpot access to Zoom and vice-versa.
2. Log into Zoom and schedule a webinar
Once you have the integration set up with your HubSpot account, you’ll want to log into your Zoom account. Once you’ve logged in, navigate to the “Webinar” page in the left-hand side bar.

Go through all the steps for scheduling a webinar. You will have the option to pick your participant approval type. You have three choices, “No Registration Required, Automatically Approve, or Manually Approve.” We recommend setting this to auto approval. That is, unless you have a paid webinar and want to make sure someone has paid. In this scenario it’s best to set your approval to manual.

Pro Tip: When setting up the integration, schedule a test webinar first, this will come in handy later. Your test webinar will help set up additional contact properties within HubSpot.
3. Create a webinar conversion funnel in HubSpot

Like we said before, one of the main benefits of integrating HubSpot and Zoom is that you can use your own branding. Using HubSpot Landing pages, Emails, and workflows, you can create a full funnel that your audience is familiar with.
The three main assets you want to create for your Zoom meetings are as follows.
1. Webinar Registration Form
Your webinar registration form will act as a trigger to fully automate your Zoom attendee registration. You can use this form to collect just a few essential questions or use it as a way to generate questions you want to address during your webinar.
2. Landing Page, Form, and Thank You Page
Your landing page acts as your webinar registration page and the trigger for your workflow. The image below gives you a quick breakdown of all the necessary elements of a good landing page.

You’ll want to create a new form to use on your landing page, like I said before, a submission of this form will be the trigger for the workflow. Set the form to redirect to your thank you page.
Pro Tip: Provide an additional call-to-action on your thank you page. People who have already filled out a form are more likely to download or sign up for additional materials.
3. Workflow
The workflow is pretty simple to set up. The first thing you’ll want to do is set the enrollment trigger for anyone who has filled out the webinar form on your landing page. After that, you’ll want to “Add contact to Zoom Webinar” as shown below:

You will have to add in the webinar ID which is a nine-digit number populated by Zoom to help you differentiate between scheduled webinars. You can get this ID from the details provided in your Zoom account. Following this action, I always add a five-minute delay so HubSpot and Zoom have enough time to synch up all the information.
4. Automated Email
After these first steps are in place in your workflow, you’ll want to create a follow up email. This follow up email will provide people who submitted a form a direct link to the webinar. Below is an example of what we send to people who sign up for our webinars.

We use the personalization token “Last registered Zoom webinar” to give users a link to the upcoming webinar. We also reiterate the webinar details so people can look back to remind themselves when it is.
Remember to add this email to your workflow after you’ve created it! Once this email is added, you’re ready to do some test submissions, publish, and turn on all of your assets.
That was easy, or was it?
HubSpot and Zoom have done a really nice job of making this integration as easy as possible to set up. If you’re having trouble getting some of the more technical things in place, we can help! Just want advice on high-converting landing pages? We can help with that too!
As a Gold tier HubSpot partner, we are highly versed in all things HubSpot. Our team can walk you through each step and make sure your content and conversion funnel is optimized and ready for launch.